안녕하세요.
엑셀을 사용할 때 공백을 한꺼번에 없애는 방법 3가지를 공유하고자 합니다.
앞에서 말하는 2가지는 일반적으로 잘 아시는 방법일 것이고, 마지막 방법은 앞의 2가지가 안될 때 써 보면 될 겁니다.
1. TRIM 함수 이용하기!
TRIM 함수는 텍스트의 양 끝 공백을 제거하는 함수입니다. 즉, 텍스트 앞 뒤로 공백이 있는 경우에 제거하는 함수로 사용방법은 아래와 같습니다.
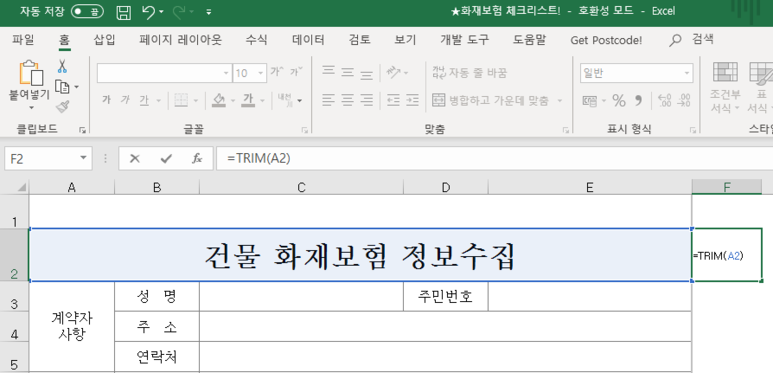
2. 바꾸기 기능을 이용하는 방법입니다.
공백을 아얘 없던 걸로 바꾸는 건데요. 사용방법은 단축키로 "컨트롤키(CTRL)+H"를 동시에 누르면 찾기 및 바꾸기 기능이 활성화됩니다.
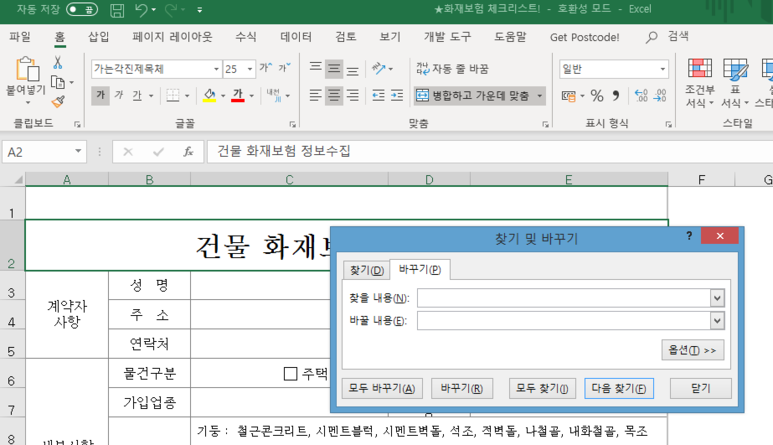
활성화된 창에서 찾을 내용에는 공백을 입력! 스페이스바 한번 쳐주면 됩니다! 그리고 바꿀 내용에는 아무것도 넣지 않는 거죠. 한꺼번에 다 바꿀 때는 모두 바꾸기를, 하나씩 바꿀 때는 바꾸기 버튼을 누르시면 됩니다. 그러면 공백(스페이스)이 아무것도 없는 걸로 되어 버리는 겁니다. TRIM 함수가 텍스트의 앞뒤 공백을 없애는 반면, 이 바꾸기 기능을 하게 되면 텍스트 사이의 공백도 한꺼번에 없앨 수 있습니다.
3. 텍스트 마법사를 통한 자르기 기능을 이용하는 방법입니다.
TRIM 함수도 안 먹히고 바꾸기 기능도 안 먹힐 때 써볼 만한데요. 대신 이 기능은 텍스트 길이가 보통 일정하거나 특정한 기호로 구분이 가능할 때 사용이 가능합니다.
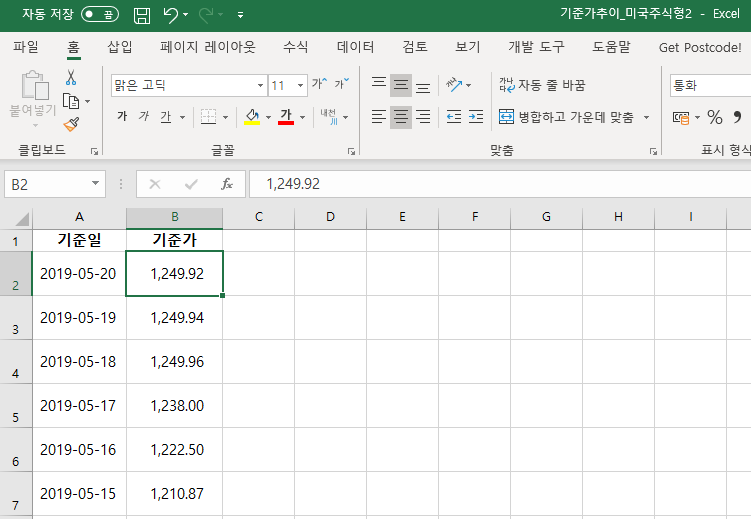
기준가 열을 보면 숫자들이 보이실 겁니다. 숫자로 보여서 사칙연산이나 차트를 만들려고 하는데 해당 숫자들은 텍스트로 되어 있었습니다. 숫자로 변환시키기 위해 서식도 바꿔보고 숫자 1로 나누는 방법도 사용해 봤지만 되질 않더라고요. 확인해 봤더니 맨 앞에 정체불명의 공백이 있었습니다. 그래서 숫자로 전환시키기 위해서 공백을 없애려고 TRIM 도 사용해 보고 바꾸기 기능도 사용해 봤지만 적용이 안되어서 자르기 기능을 활용해 보았습니다. 왜냐하면, 공백의 위치가 다 동일했거든요. 사용방법으로 단축키로 "알트키(ALT)+D+E"를 동시에 누르면 텍스트마법사 기능이 활성화됩니다.
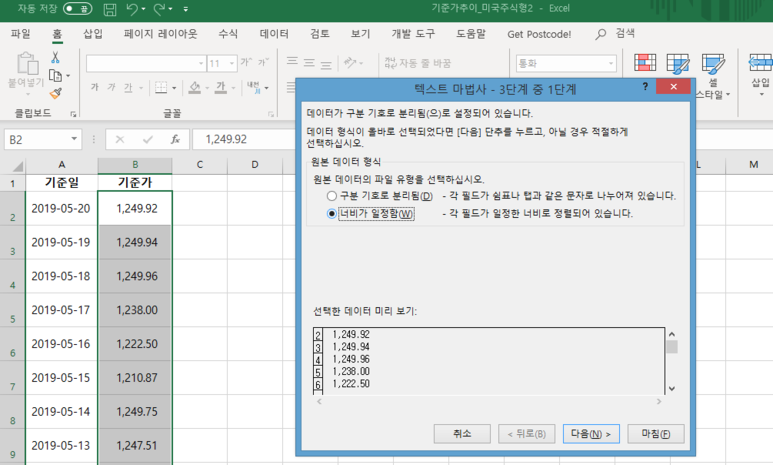
위를 보시면 아시겠지만 원본 데이터 형식에서 너비가 일정함을 선택하고 다음으로 넘어갑니다.
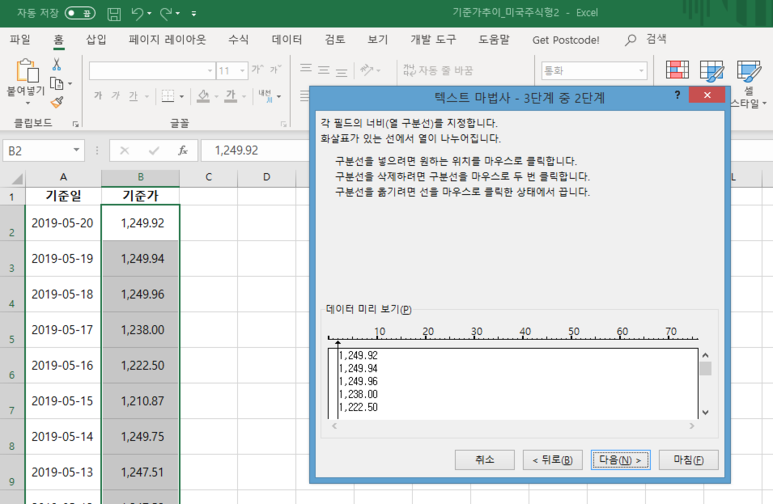
텍스트 마법사 2단계 화면에서 공백을 구분하기 위한 구분선을 넣기 위해 마우스를 숫자 앞에 위치시키고 클릭을 하면 위와 같이 화살표가 생성됩니다. 이 화살표가 공백과 뒤의 텍스트를 구분해 주게 됩니다. 그리고 다음 버튼을 누르고 마침 버튼을 누르게 되면 아래의 화면과 같이 변경이 됩니다.
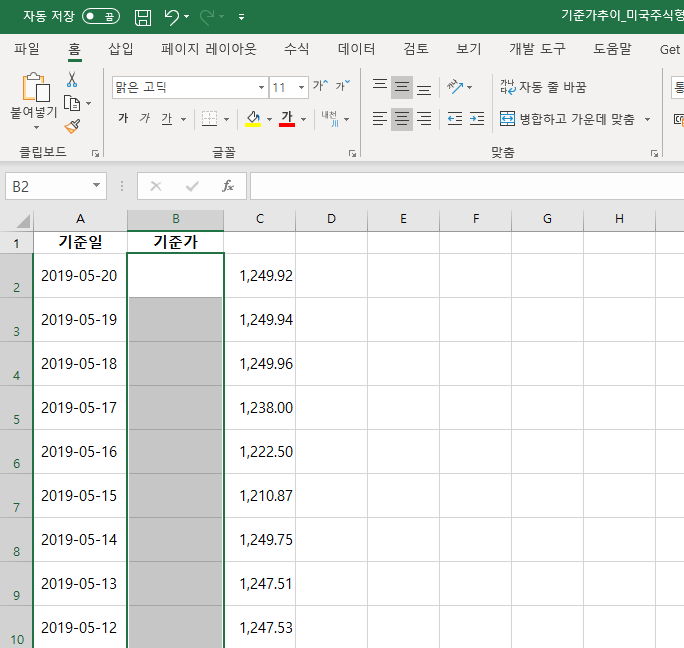
갑자기 숫자가 오른쪽으로 이동한 것처럼 보이는 데요. 실제로는 B열에는 공백이 들어가 있고 C열에는 공백뒤에 있던 숫자들이 자동적으로 채워지게 된 것입니다. 이와 같이 공백을 제거하는 방법은 여러 가지가 있습니다. 이외에도 다른 방법도 있다면 함께 공유했으면 합니다.
감사합니다.
'알아두면 유용한 정보' 카테고리의 다른 글
| 서민을 위한 금융, 근로자햇살론 자격조건 및 신청방법 (0) | 2023.06.08 |
|---|---|
| 서민을 위한 금융, 햇살론유스 자격조건 및 신청방법 (0) | 2023.06.08 |
| 서민을 위한 금융, 햇살론카드 자격조건 및 신청방법 (0) | 2023.06.08 |
| 서민을 위한 금융, 햇살론뱅크 자격조건 및 신청방법 (0) | 2023.06.08 |
| 트렁크안에 있던 골프채는 얼마까지 보상받나요? (0) | 2023.06.06 |


